틀린 내용 지적 환영 && 캡쳐 과정에서 한 두개 빼 먹었을 수도 있어요!
이번 편에서는 MySQL Community만 다운로드하고 다음 블로그에서 MySQL Workbench 8.0 CE
다운로드하는 글을 업로드를 할 예정이다.

MySQL 로고에 돌고래가 있는 이유가 궁금하다면 밑에 클릭!
개발자 '몬티'가 돌고래를 좋아해서 입니다.
이유는 빠르고 지능적이며 친절하고 지능적으로 자신의 천적을 죽이기 때문입니다.
1. 환경 확인
MySQL Community 8.0을 설치 시 윈도우즈 Windows가 설치가 되어있어야 한다.
윈도우즈 운영 체제는 64bit Windows 10(또는 11)이 설치가 되어있어야 한다.
[검색창] - [시스템]

밑 아이콘에 들어가기만 하면 된다.
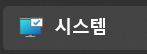
윈도우즈 사양을 확인하고 MySQL 설치를 시작하면 된다.
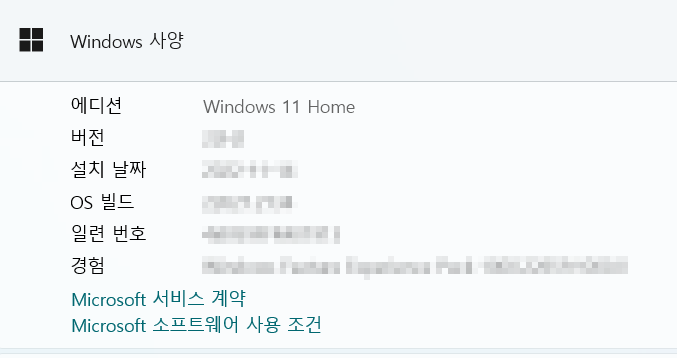
2. MySQL Community Download
밑에 나와있는 링크를 들어가면 MySQL Community Downloads로 바로 들어갈 수 있다.
MySQL :: Download MySQL Installer
MySQL :: Download MySQL Installer
Note: MySQL 8.0 is the final series with MySQL Installer. As of MySQL 8.1, use a MySQL product's MSI or Zip archive for installation. MySQL Server 8.1 and higher also bundle MySQL Configurator, a tool that helps configure MySQL Server.
dev.mysql.com
[사진 4] 빨간 박스 칸 친 곳을 다운로드를 하면 된다.
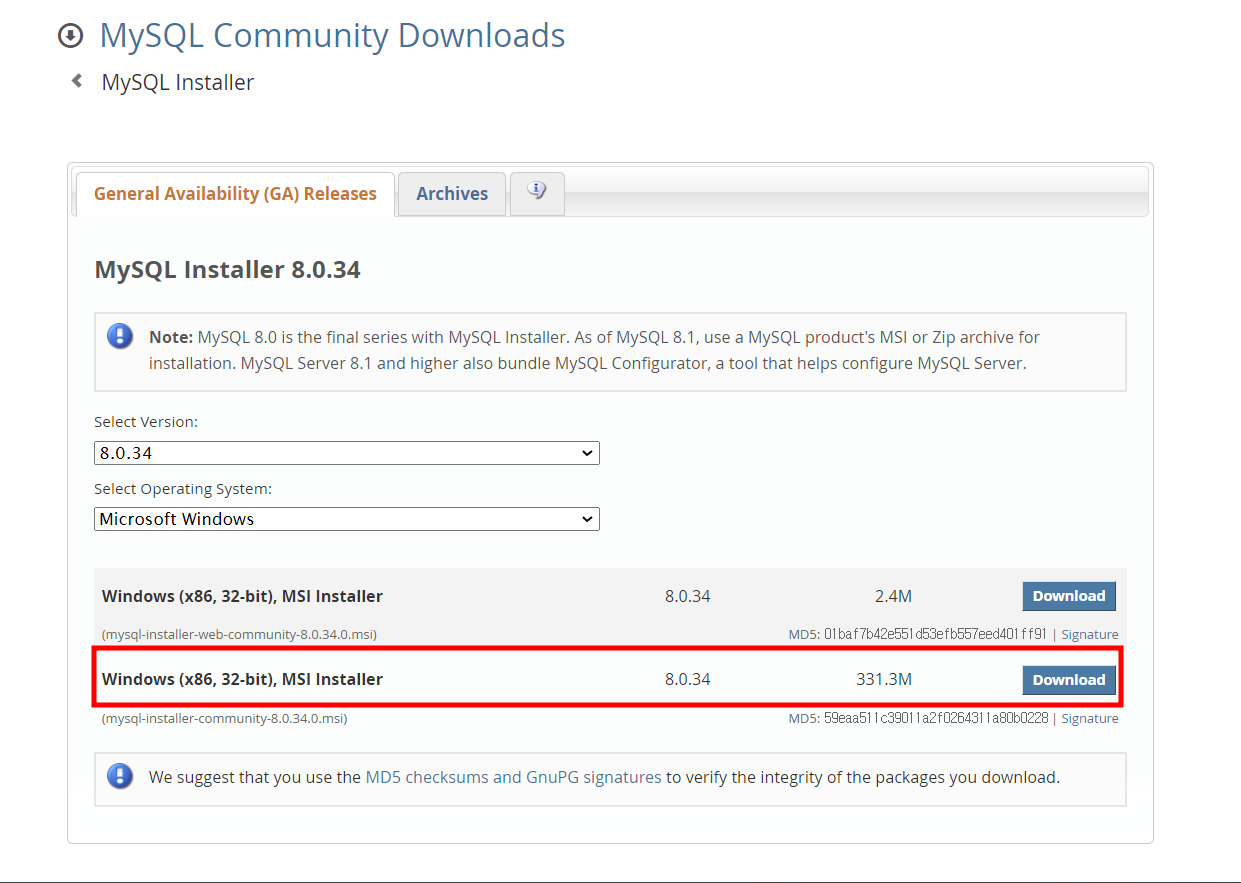
Download를 누르면 [사진 5]처럼 나온다.
이때 No Thanks 부분 빨간 박스 칸 친 곳을 누르면 된다.

다운로드가 다 되었다면 실행을 한다면 [사진 6]처럼 나온다.
맨 위 Server only 를 눌러 Next 해줍니다.
[Server only] - [Next]

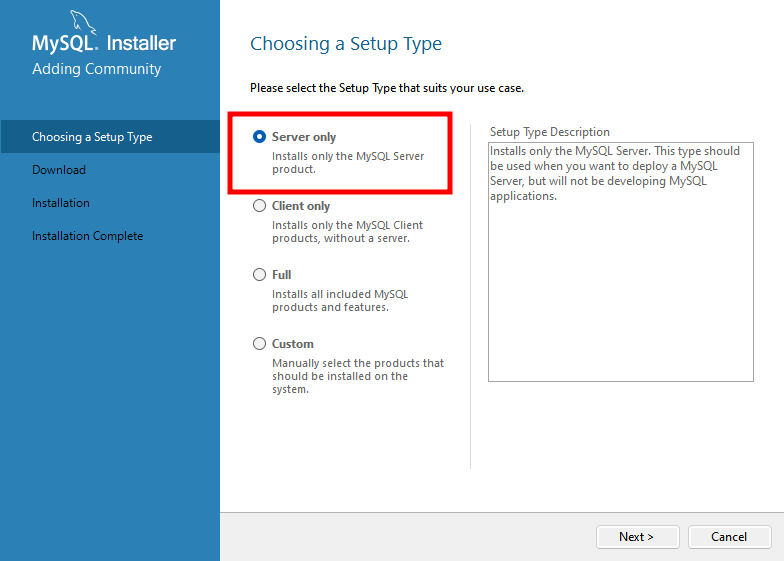
Execute 눌러준다
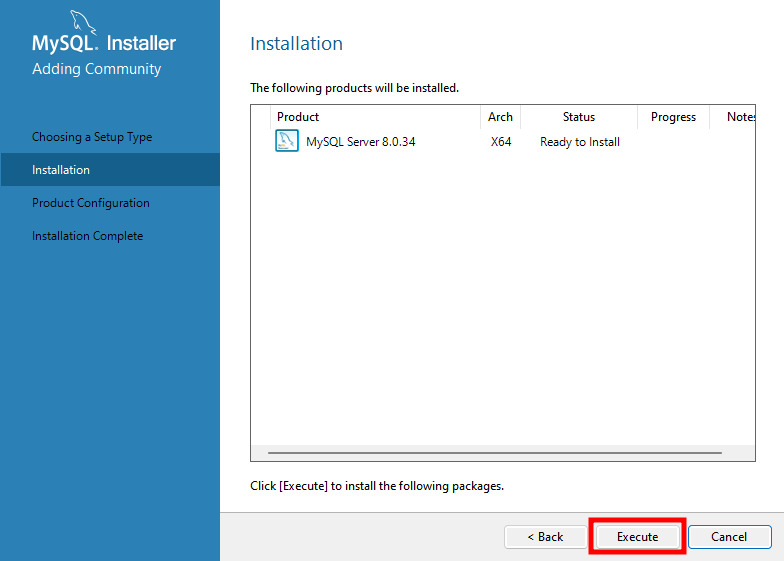
다 된 후에는 Next를 눌러서 진행을 시켜준다.
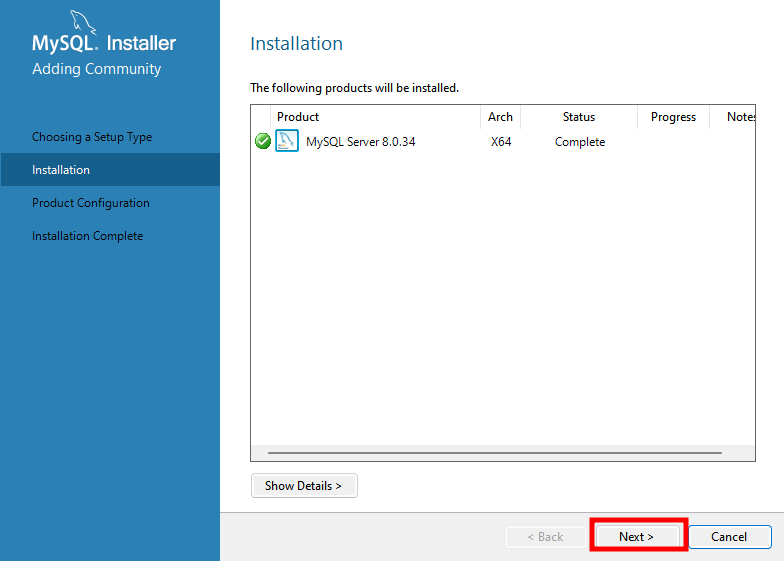
이 화면이 나오면 Next 눌러주면 된다.
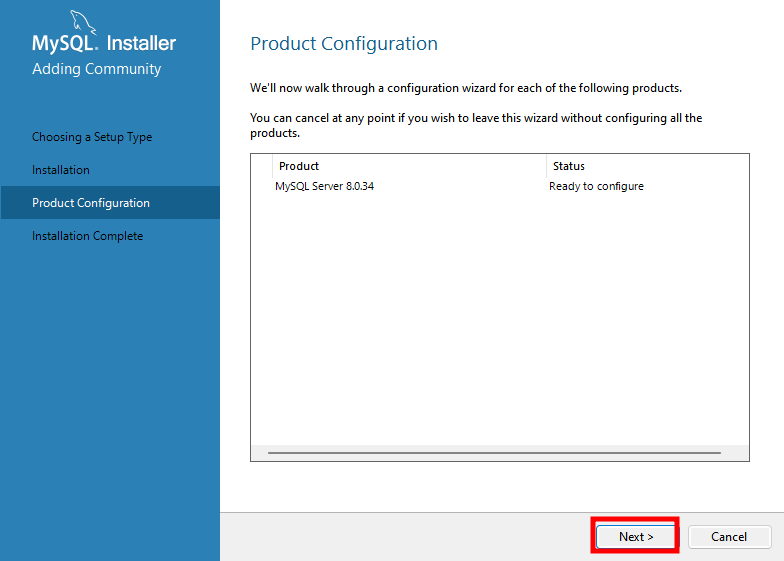
Port 번호 3306를 확인하고
Show Advanced and Logging Options 체크 표시를 눌러준다.
사진은 체크표시 누르기 전에 캡쳐했다.
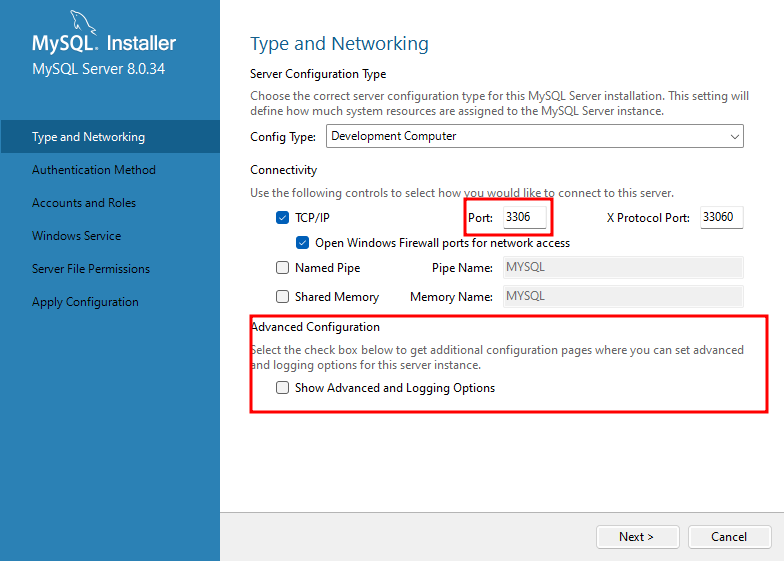
맨 위에 체크를 해주고 [Next] 눌러준다.
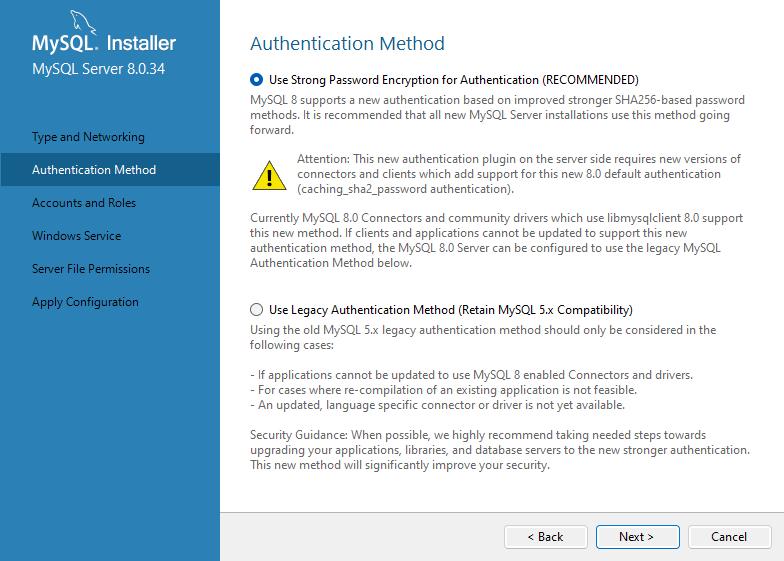
비밀번호는 자유롭게 설정을 해주면 된다. (0000 가능)
지금 설정하는 비밀번호는 root 비밀번호다.
만약 잊으면 다시 설정을 해주면 되는데 이거에 대한 내용은
MySQL Workbench 가 업로드 된 후 올려질 내용이다.
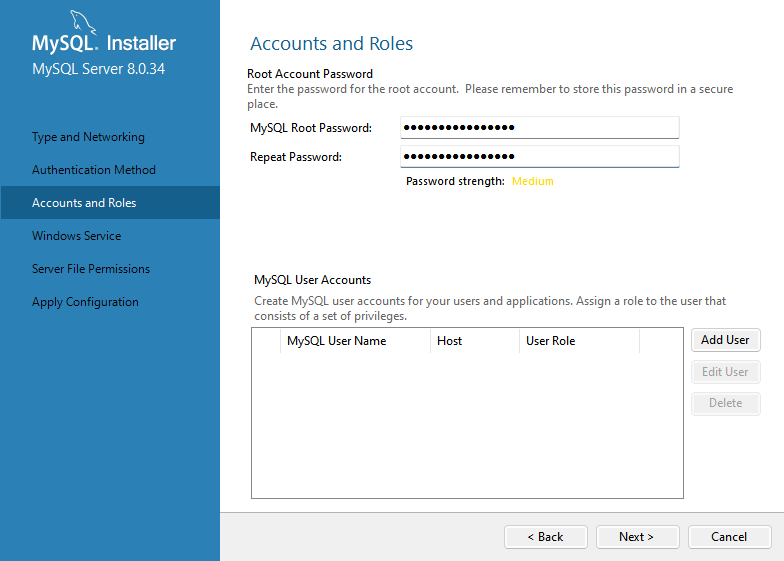
Standard System Account로 설정을 해준 뒤 Next를 눌러준다.
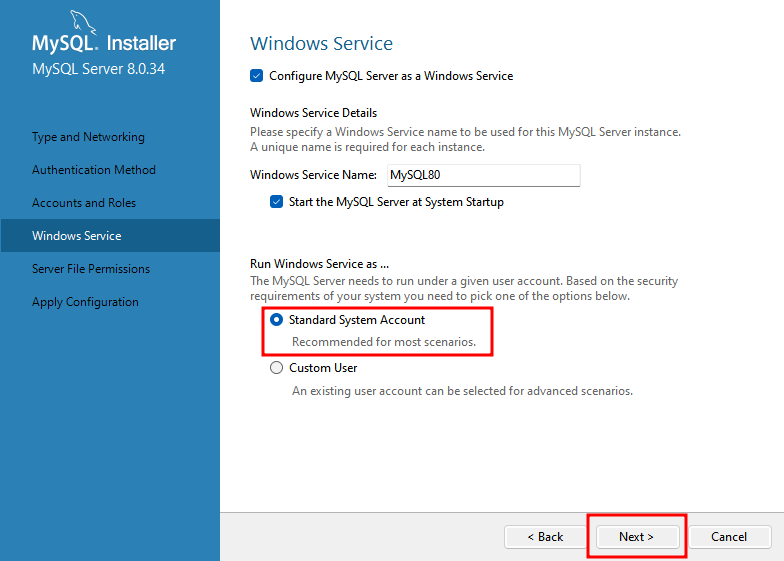
Execute 눌러주고 나고 기다리면 된다.
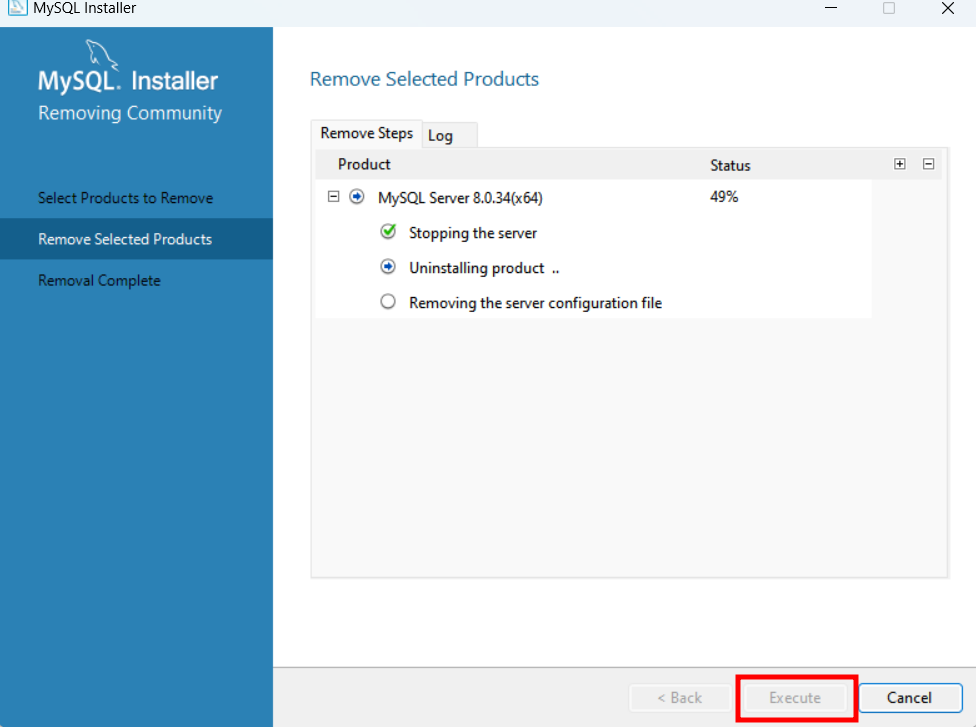
이런식으로 한다면 MySQL Community 설치가 완료가 된다.
참고
'Study > MySQL' 카테고리의 다른 글
| [MySQL] 데이터베이스 사용자 (0) | 2023.10.14 |
|---|---|
| [MySQL] 데이터베이스 기본 개념 (0) | 2023.10.12 |
| [MySQL] Database 생성과 삭제 명령어 (0) | 2023.10.01 |
| [MySQL] MySQL 버전 확인/ 시스템 날짜시간 확인 (0) | 2023.09.26 |
| [MySOL] MySQL Workbench 8.0 CE Download (0) | 2023.09.21 |