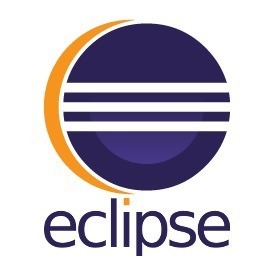
제일 먼저 JAVA Eclipse를 설치하기 위해서 확인을 해야하는 내용이 있다.
cmd창을 열고 명령어를 친 후 java가 있는지 없는지 확인을 한다.
java -version
명령어를 쳤을 때 [사진 1] 처럼 나와있다면 제대로 있는 것이고, 없다면 JDK 부터 설치를 해야한다.
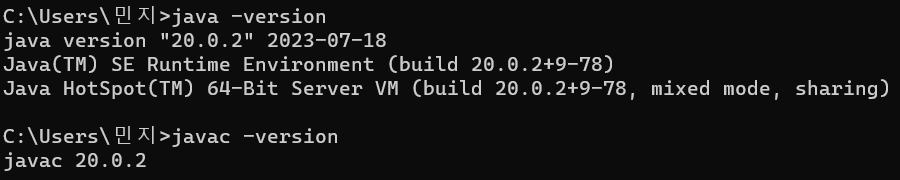
1. JDK 설치
먼저 밑에 있는 웹사이트로 들어가야 한다.
Oracle 사이트 https://www.oracle.com/java/technologies/downloads/
Download the Latest Java LTS Free
Subscribe to Java SE and get the most comprehensive Java support available, with 24/7 global access to the experts.
www.oracle.com
[Windows] - [x64 Installer] 클릭하고, 옆에 다운로드 링크를 누르면 된다.
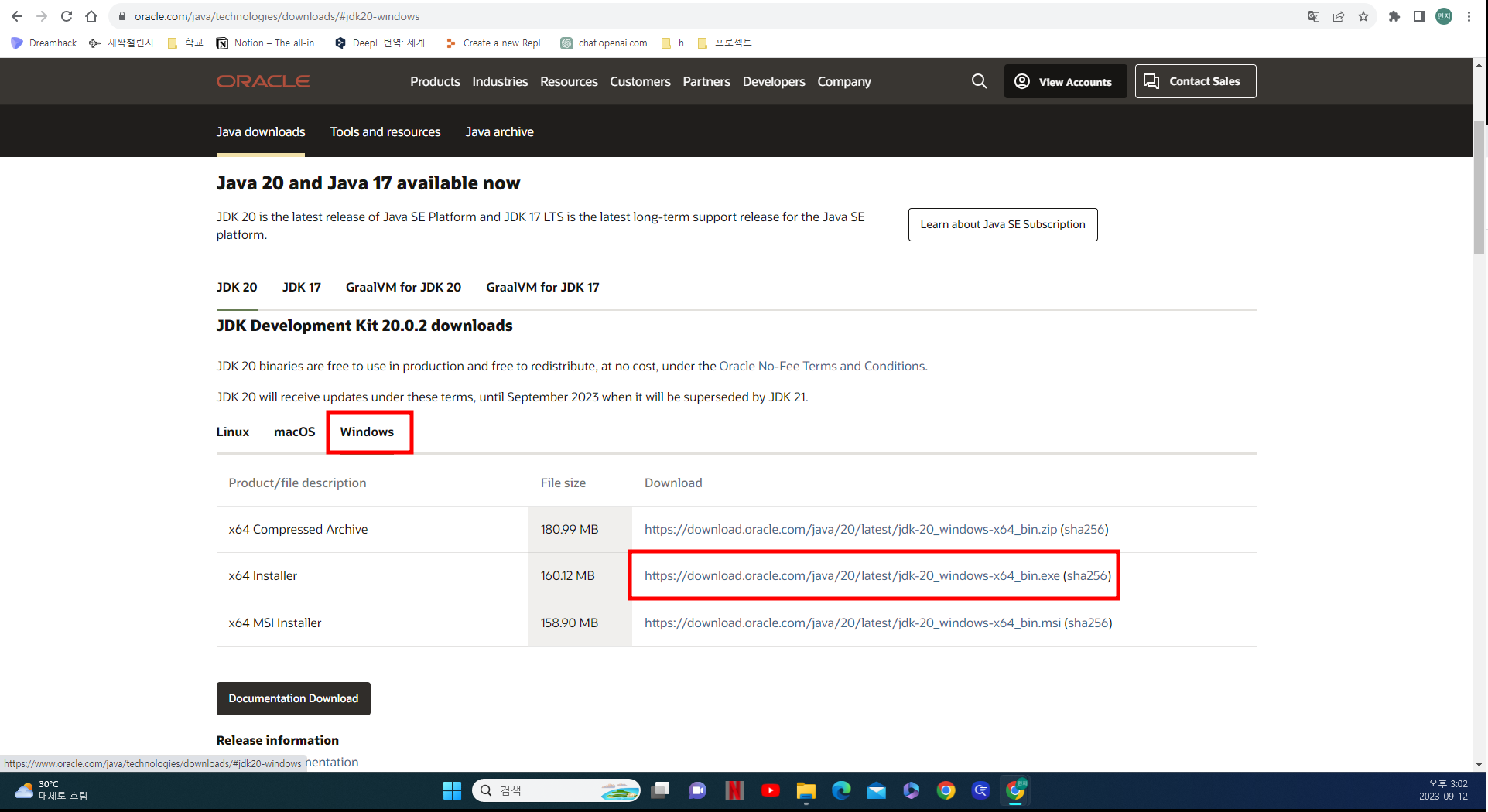
설치가 완료가 된다면 파일 안에 밑에와 같은 사진이 있다.

저 파일을 누르면 밑에와 같은 사진이 뜨고 Next를 누르면 된다.
중간에 경로지정을 변경을 하는게 있는데 나는 안 했다.

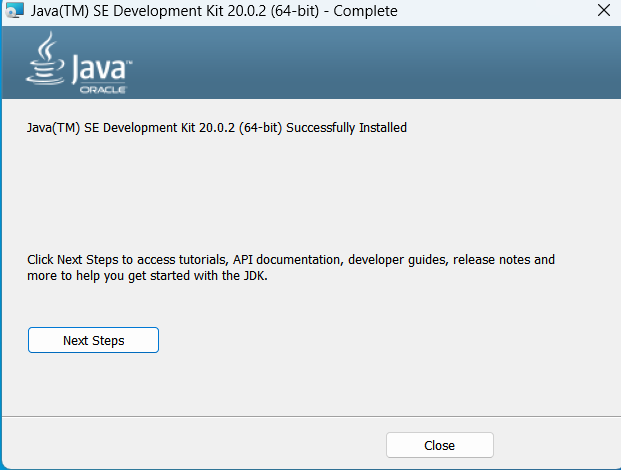
설치 후에는 환경변수를 설정해야 한다. . . (끝난게 아님)
1-2 환경 변수
[고급 시스템 설정보기] - [환경변수]

[시스템 변수] - [새로 만들기] 순서로 누르면 된다.
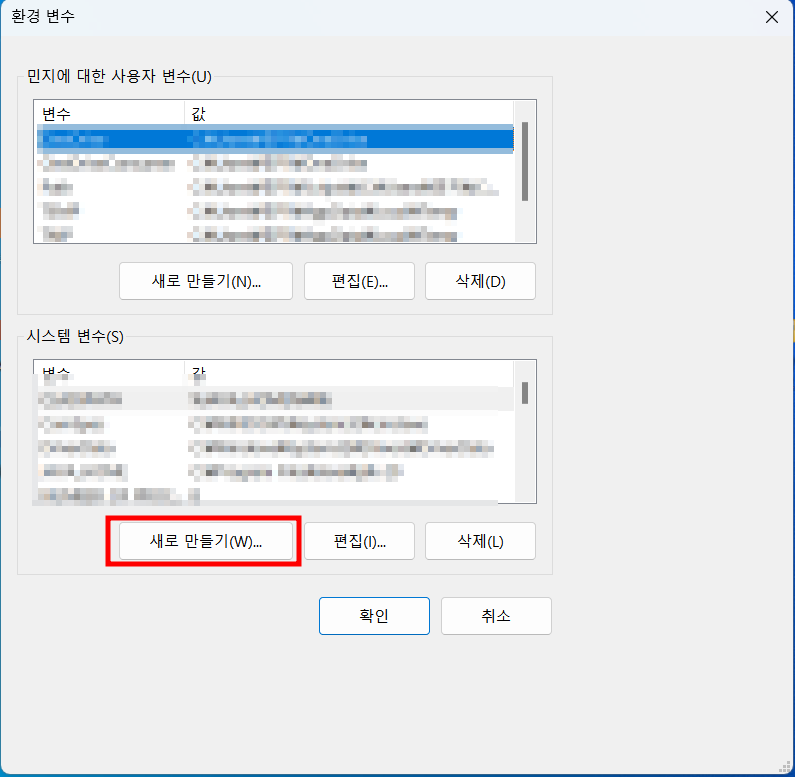
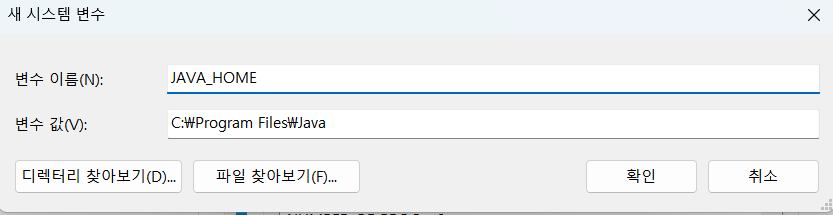
적으면 된다.
보통 설치된 파일 경로 그대로 있기 때문에 복사 붙여넣기를 하면 된다.
그 다음 [시스템 변수] - [Path] 순서로 편집를 누르면 된다.
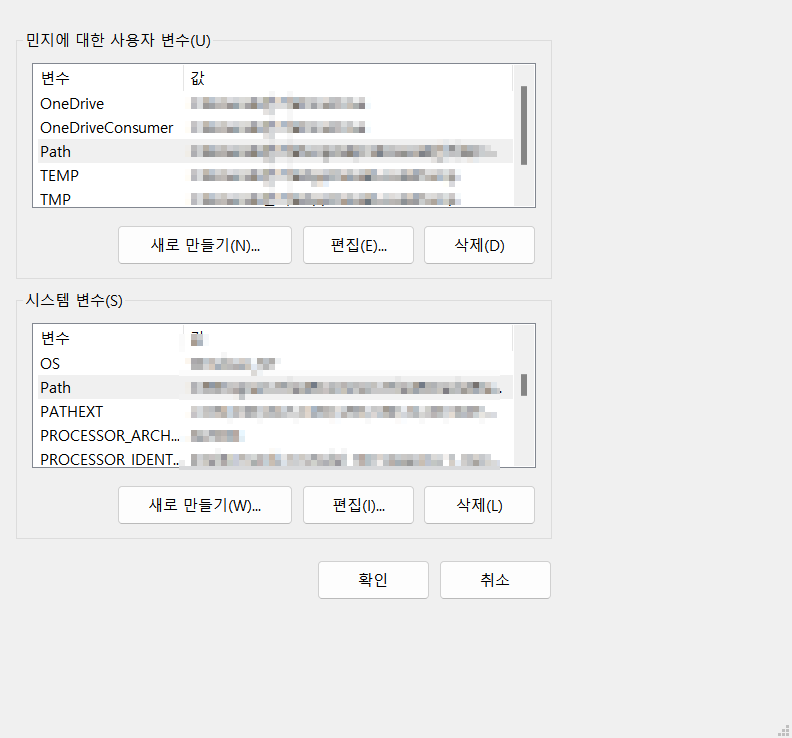
그럼 환경 변수 편집창이 뜬다.
입력은 밑에와 같이 해주면 된다.
%JAVA_HOME%\bin
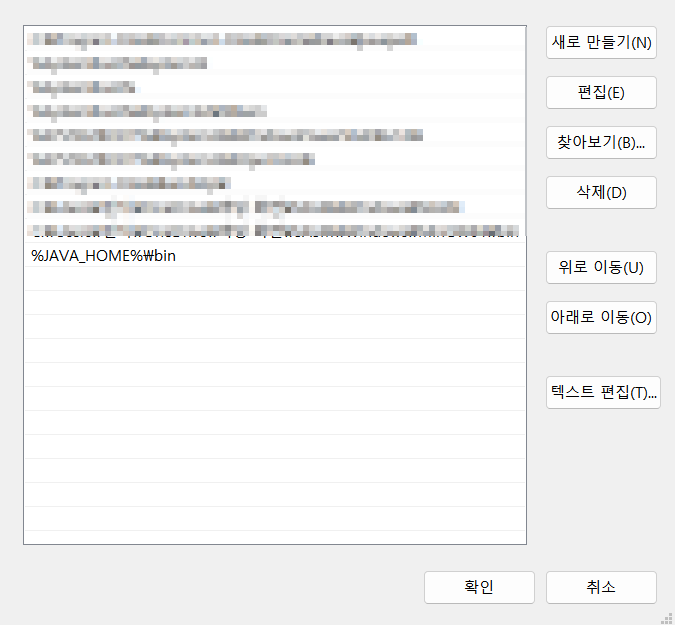
모든 설정이 끝나면 확인을 누르고 다시 cmd 창에서 java -vserion 명령어를 눌러 확인하면 된다.
2. JAVA 설치
이클립스 사이트 : https://www.eclipse.org/downloads/
Eclipse Downloads | The Eclipse Foundation
The Eclipse Foundation - home to a global community, the Eclipse IDE, Jakarta EE and over 415 open source projects, including runtimes, tools and frameworks.
www.eclipse.org
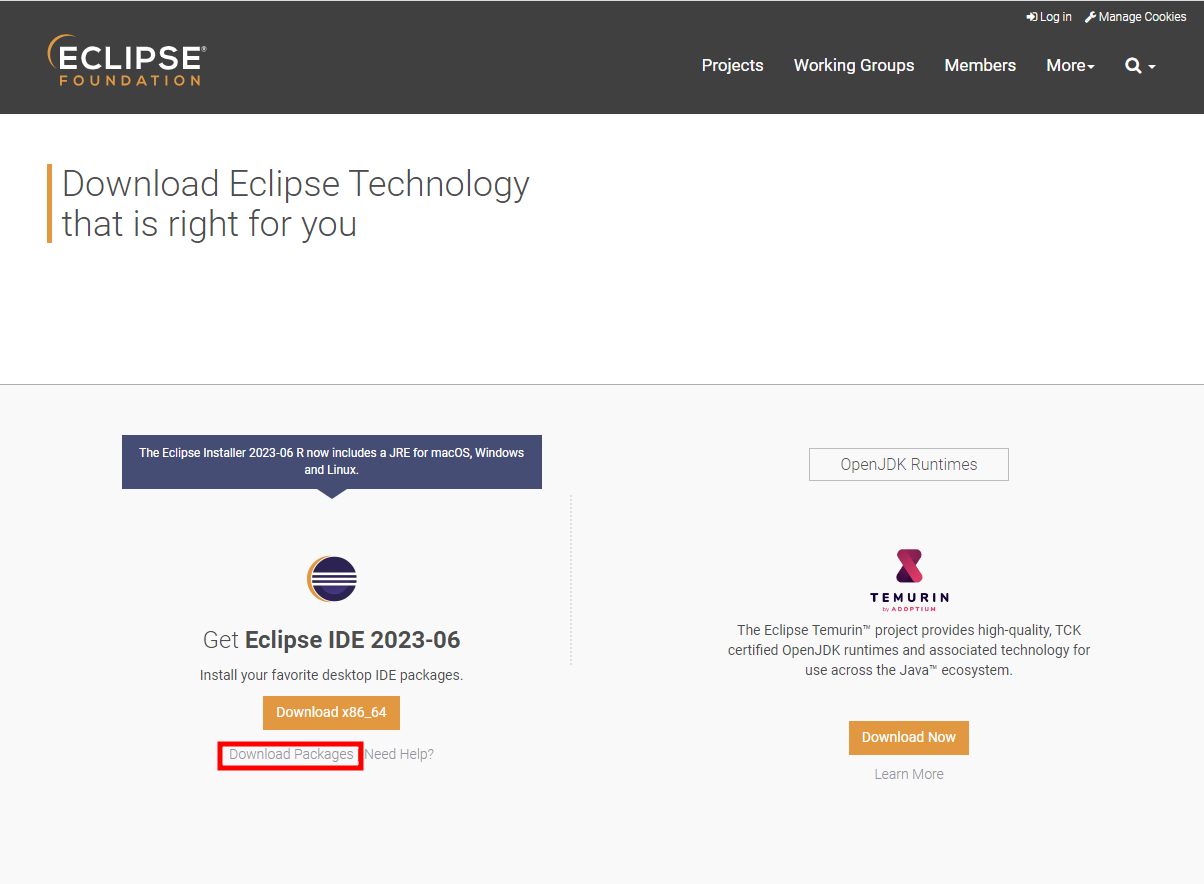
Q. 문제점 노란색 Download x86_64 박스를 다운 받으면 설치가 되면서 실행이 될 줄 알았지만, 안 되었다.
어떤식으로 설치를 했을까?
A. 빨간색으로 네모 친 다운로드 패키지를 누른 후 안에 다양한 기능을 있는 것을 확인 했다.
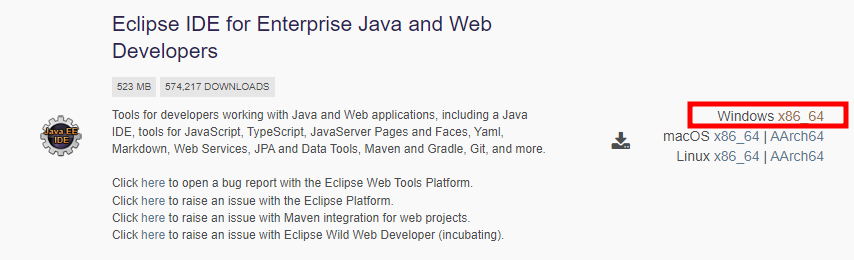
나는 웹 개발에도 관심이 있어서 겸사 참고한 블로그가 이 패키지를 다운 받길래 나도 따라서 다운을 받았다.
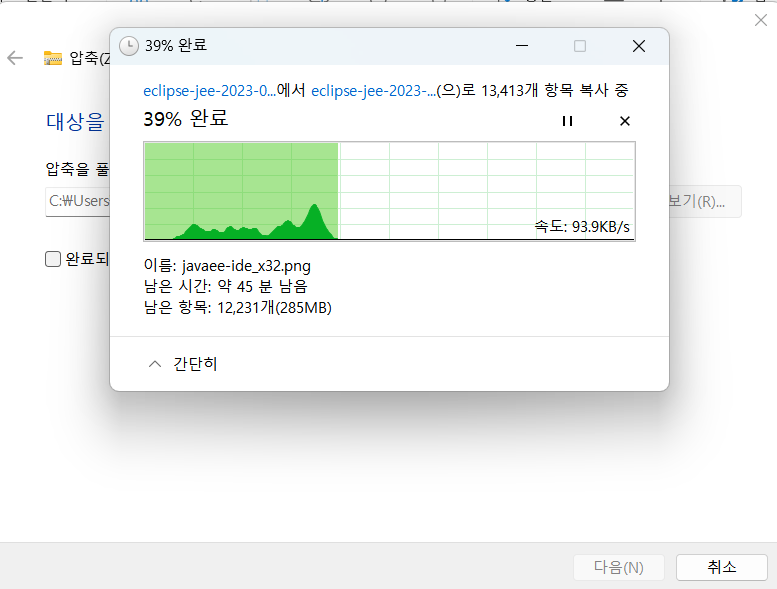
인내의 시간을 보내고 난 뒤에 설치가 되었다.
파일을 열어서 exe 실행 파일을 실행시키면 된다.
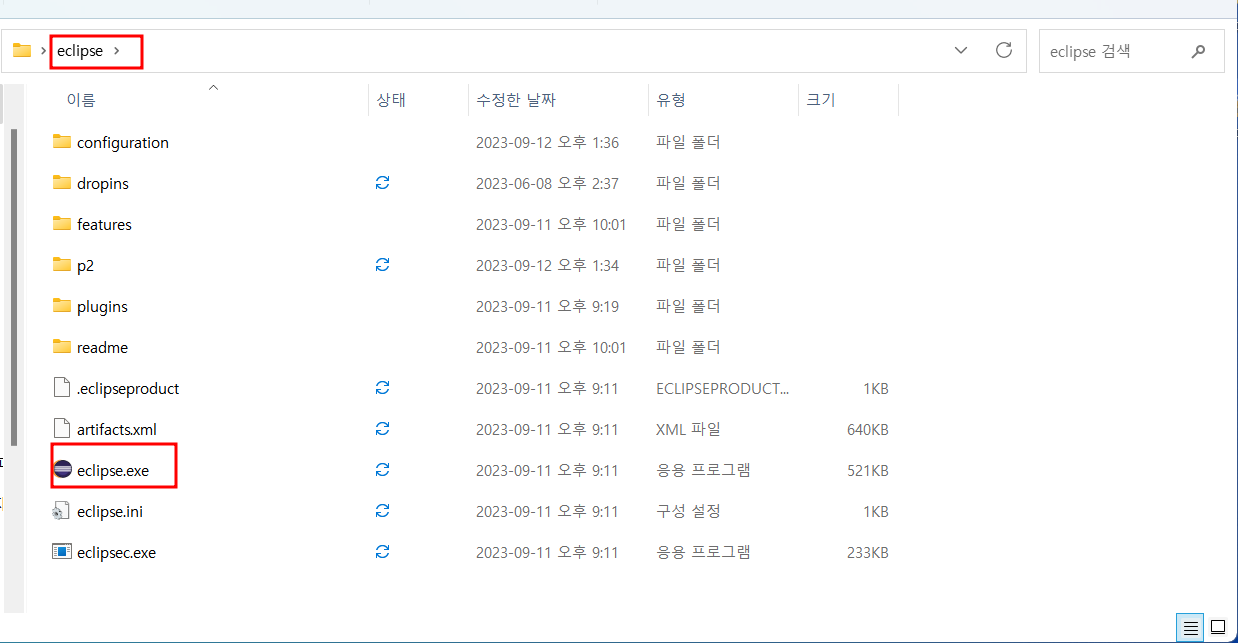
누르고 난 후 경로 지정 창이 뜨는데 본인이 편한대로 설정 하면 된다.

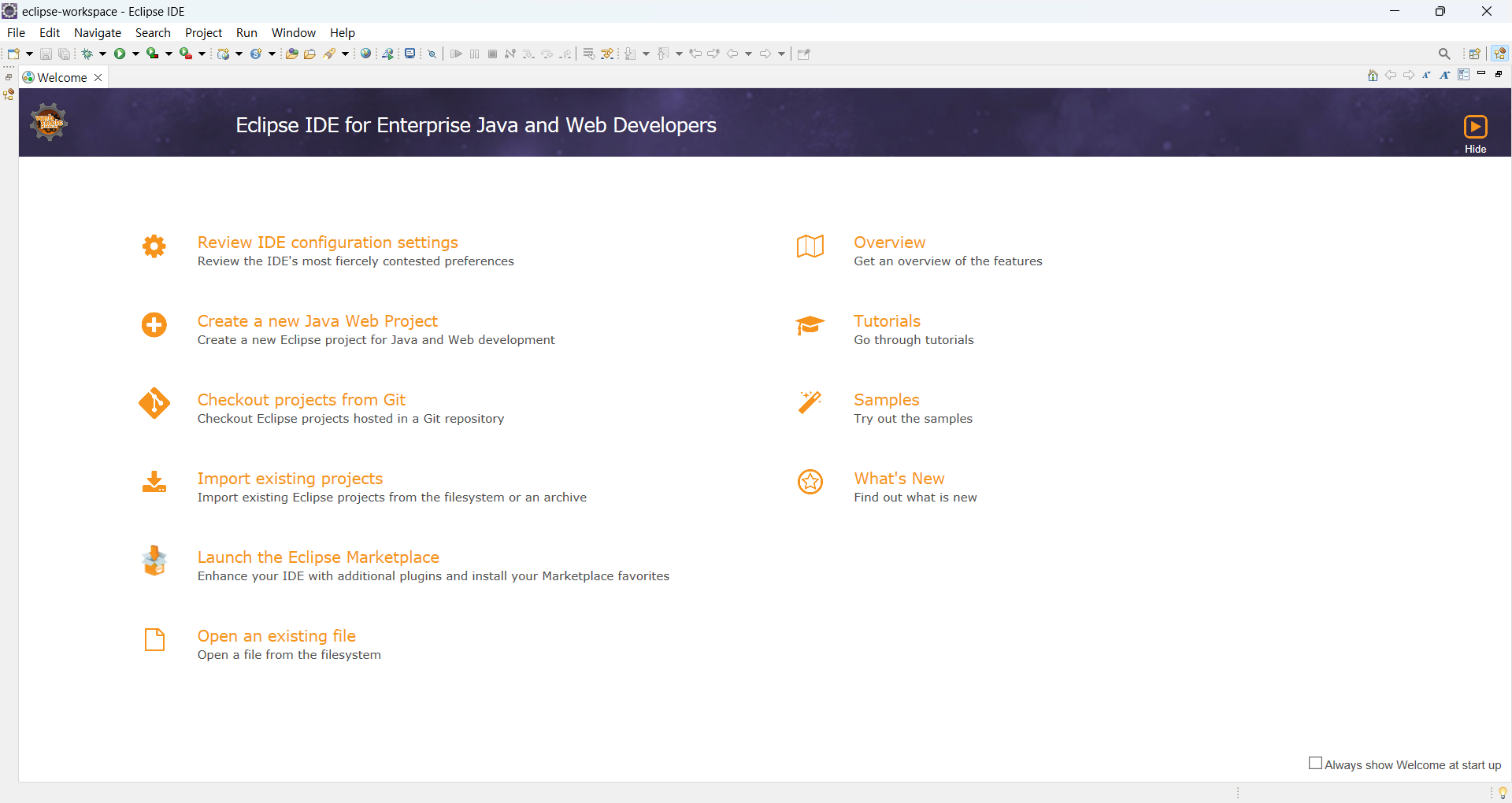
정상적으로 실행이 된 모습이다.
출처
https://danmilife.tistory.com/6
https://languagestory.tistory.com/11
'Study > JAVA' 카테고리의 다른 글
| [JAVA] main() 메소드 (0) | 2023.11.29 |
|---|---|
| [JAVA] 주석문 (0) | 2023.11.26 |
| [JAVA] 클래스 만들기 (0) | 2023.11.22 |
| JAVA 메소드 오버라이딩 vs 메소드 오버로딩 (0) | 2023.11.20 |
| JAVA 1주차 (2) | 2023.09.08 |